Günstigen Windows VPS erstellen
Aufgrund des Interviews bei Talk on Demand gab es einige Rückfragen zwecks dem Virtuellen Server und wie ich das genau mache (Video ab 38:15). In diesem Artikel möchte ich kurz darauf eingehen.
Gleich vorweg es gibt einfachere Wege z. B. wenn man sich direkt einen Windows VPS Bestellt und diesen verwendet. Das funktioniert auch, jedoch ist dies meist wesentlich teurer. Da meist Windows Server darauf installiert ist die Licensekosten weiteraus höher sind.
Was ihr benötigt:
- Einen Hetzner Account den Ihr hier erstellen könnt. Wenn Ihr über den Link geht gibt es 20€ Guthaben gratis (gültig bis auf widderuf) https://hetzner.cloud/?ref=ezLy5wWbkA6A
- Media Creation Tool (Benötigt einen Windows 10 Rechner um die ISO zu bekommen. Falls nicht vorhanden einen Freund den Part machen lassen)
1. Windows 10 ISO mit dem Media Creation Tool herunterladen.
- Öffnet https://www.microsoft.com/de-de/software-download/windows10 und klickt auf “Tool jetzt herunterladen”.
- Öffnet die Datei und Akzeptiert die Nutzungsbedingungen.
- Auf die Frage “Wie möchten Sie vorgehen?” klickt Ihr bitte auf “Installationsmedien (USB-Speicherstick, DVD oder ISO-Datei) für einen anderen PC erstellen.” (Siehe Abb. 1). Anschließend Weiter
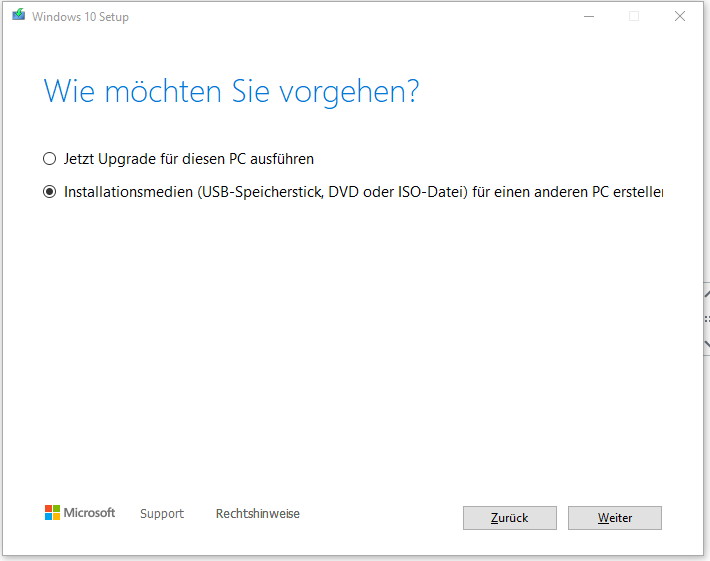
4. Übernimmt die folgenden einstellungen. (Abb. 2.) und klickt weiter.
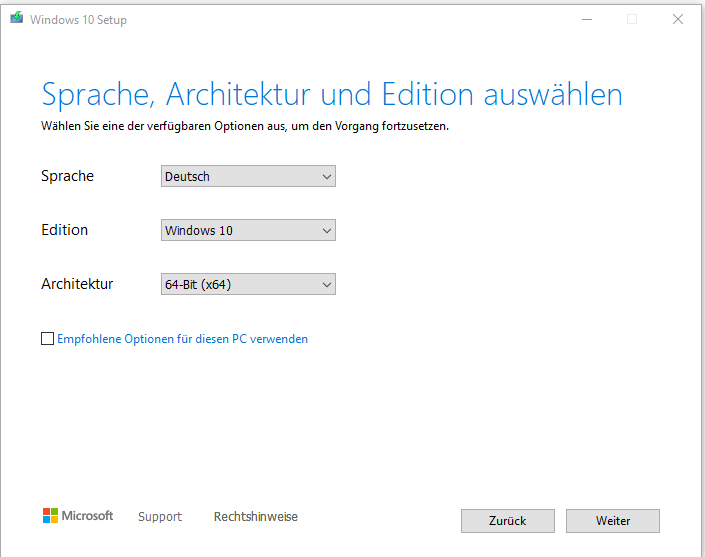
5. Wählt “ISO-Datei” aus und klickt auf Weiter.
6. Wählt einen Speicherort für diese ISO Datei. Achtet darauf das diese in etwa 5 GB groß sein wird und Ihr Sie später auch wieder finden solltet 😉
2. ISO Datei hochladen um die dem Hetzner Support verfügbar zu machen
- Besucht die Seite https://filetransfer.io/
- Klickt auf Send files und wählt die vorher gedownloadete ISO Datei aus.
- Danach müsst Ihr das ganze bestätigen und warten bis die Datei hochgeladen wurde.
- Anschließend klickt Ihr auf “COPY LINK” und dann auf “Copy link” (Abb 3.) und öffnet diesen selber im Browser.
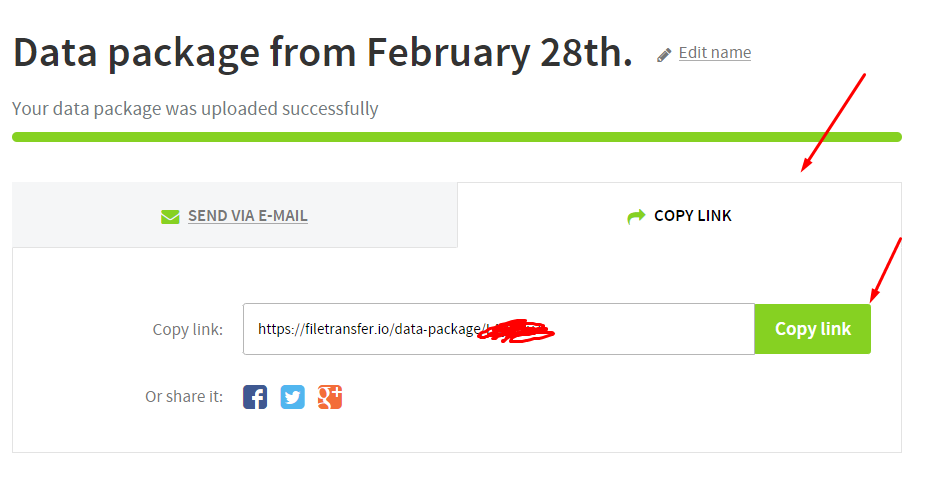
6. Anschließend klickt ihr mit Rechtsklick auf “DOWNLOAD DATA PACKAGE” (Abb 4.) und wählt “Adresse des Links kopieren” oder je nach Browser etwas abweichend.
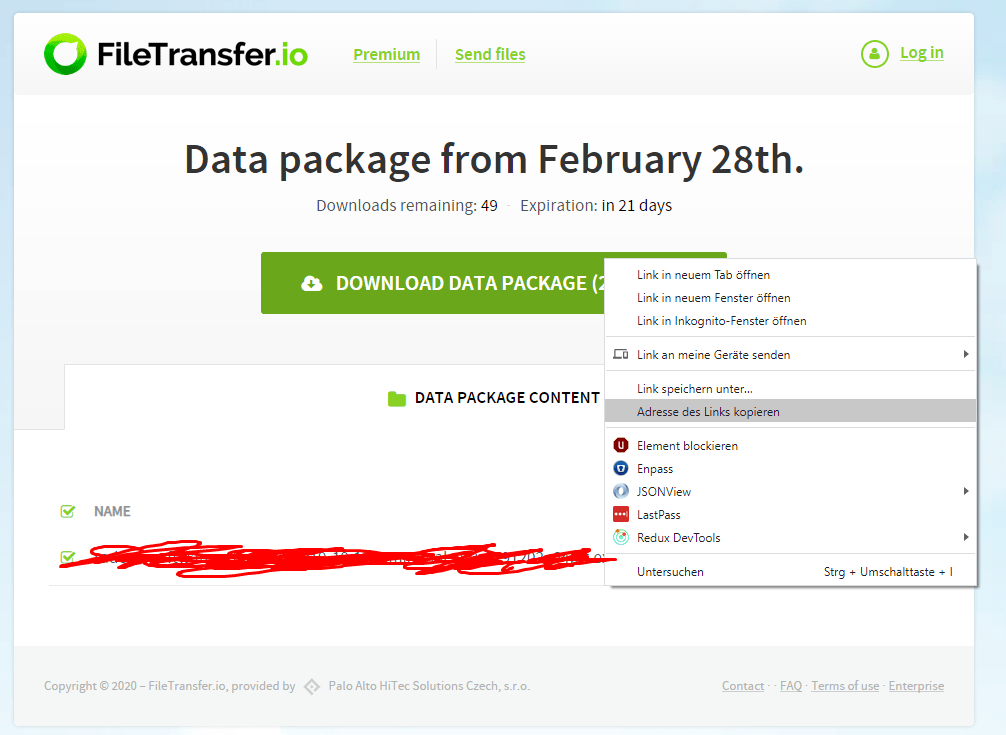
7. Den Link speichert Ihr euch irgendwo zwischen. Diesen benötigen wir im nächsten Schritt.
3. Hetzner Support kontaktieren damit Sie euch die ISO Datei einspielen
- Öffnet https://console.hetzner.cloud/support und logt euch ein falls bentöigt.
- “Technik” auswählen und anschließend bei “Was ist Ihr anliegen?” “Anderes Problem” auswählen.
- Schreibt in etwa folgenden Text rein und ersetzt [DOWNLOAD LINK VOM OBEREREN SCHRITT] mit dem Download link aus dem oberen Schritt.
“Sehr geehrtes Hetzner Team,
bitte Spielen Sie mir folgende Windows 10 ISO in meinen Account ein, damit ich einen virtuellen Image mit dieser ISO Datei erstellen kann.
[DOWNLOAD LINK VOM OBEREN SCHRITT]
Mit freundlichen Grüßen - Wartet auf die Antwort von Hetzner das Sie euere ISO Datei eingespielt haben und macht mit dem nächsten Schritt weiter.
4. Server mit Windows 10 installieren
- Geht auf https://console.hetzner.cloud/projects und wählt das Default Projekt aus.
- Klickt auf “Server hinzufügen”.
- Standort würde ich möglichst nah bei euch auswählen um eine gute Anbindung zu haben.
- Image könnt Ihr auf Ubuntu lassen. Das ist egal weil wir überschreiben es sowieso.
- Typ ist abhängig davon was Ihr damit vor habt. Ich wähle anfangs immer möglichst eine kleine Größe und ändere die größe dann. Das geht ohne das Daten verloren gehen. Ihr habt dann die Möglichkeit die Größe beliebig im nachhinein hoch und runter zu ändern sofern Ihr euren Speicherplatz nicht erweitert. Um Windows 10 halbwegs flüssig benutzen zu können würde ich euch aber min. CX21 nutzen. Ihr könnt im nachhinein dann wie gesagt hoch skalieren.
- Wählt noch einen netten Namen für euren Server und klickt auf “Kostenpflichtig erstellen”.
- Nachdem euer Server gestartet ist sollte es wie folgt aussehen (Abb 5.)
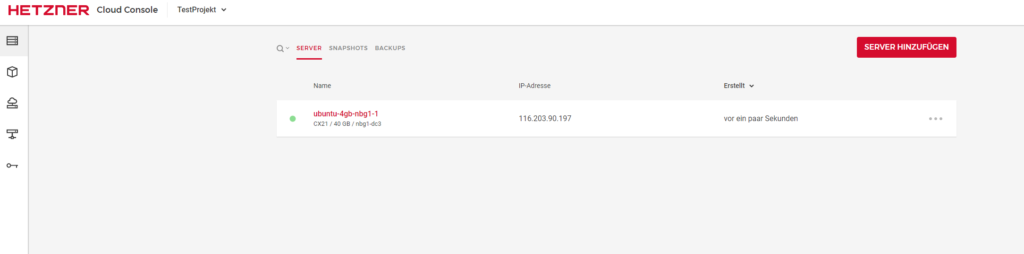
7. Klickt auf den Namen eures Servers.
8. Wählt ISO-Images links aus dem Menü aus.
9. Ihr Sucht in der Liste nach eurer Windows 10 Iso und klickt auf einbinden (Abb 6.).
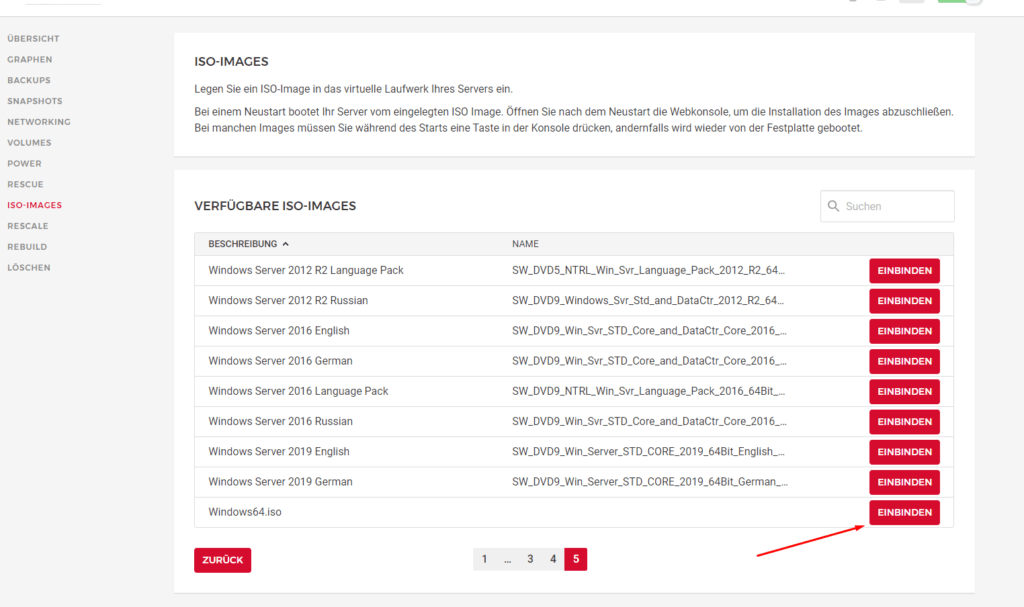
10. Klickt oben auf den An / Aus Button (Roter Pfeil – Abb 7.) und anschließend nochmal darauf damit der Server wieder hochfährt. Danach sofort auf den Button links daneben (Grüner Pfeil – Abb 7.)
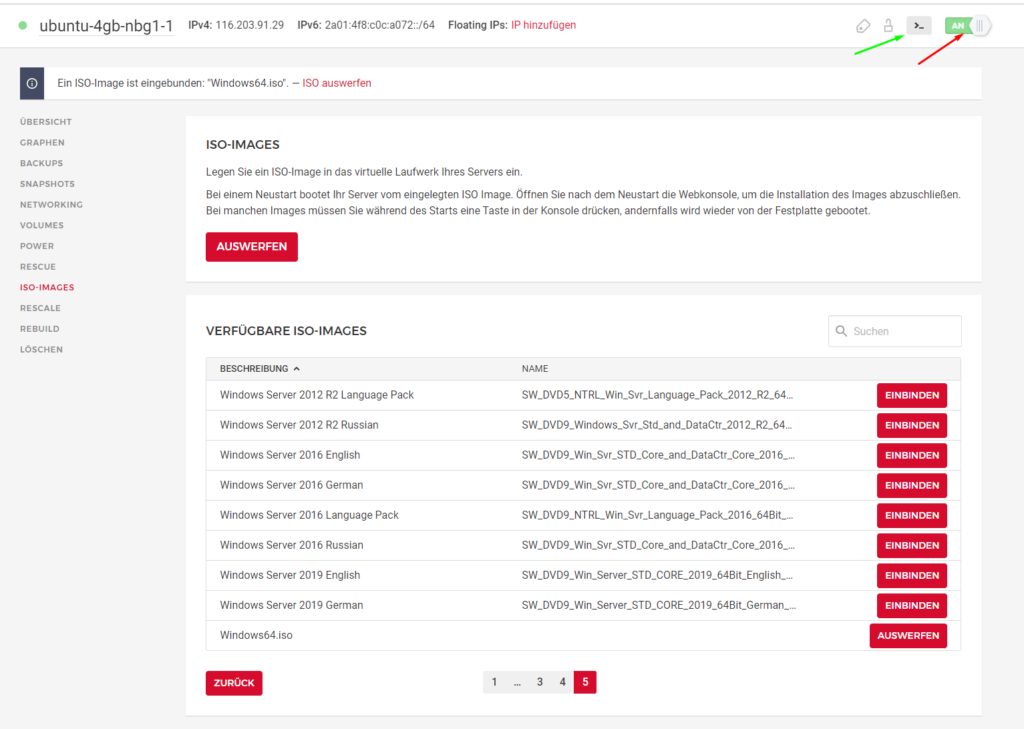
11. Es müsste dieses Fenster aufspringen (Abb 8.) dort solltet Ihr sofort irgendeine Taste drücken.
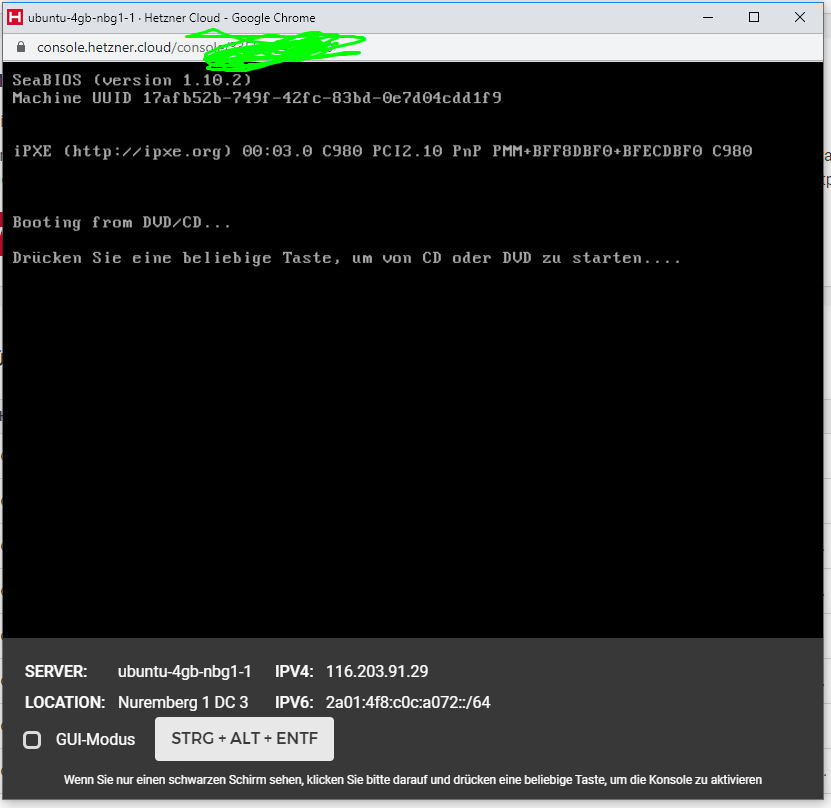
12. Das kann etwas dauern bis Ihr mehr als das Windows Logo sehen könnt… In der zwischenzeit könnt Ihr den “GUI-Modus” in dem Fenster aktivieren. Dies ist wichtig damit Ihr auch die Maus benutzen könnt.
13. Im ersten Schritt werdet Ihr nach der Sprache gefragt. Bei mir war Deutsch eingestellt. Falls Ihr was anderes haben wollt ändert es entsprechend und klickt auf “Weiter” und dann auf “Jetz installieren”.
14. Ihr werdet nach einem License Key gefragt. Solltet Ihr keinen haben klickt auf “Ich habe keinen Product Key.”. Ihr könnt diesen später nachtragen. Recht günstige Licensen gibts z. B. bei ebay.
15. Falls Ihr keinen Key eingegeben habt werdet Ihr gefragt welche Version Ihr installieren möchtet. Windows 10 Home sollte reichen allerdings nehmen wir zur sicherheit Windows 10 Pro ohne das “N” (Abb 9.) und klicken auf weiter.
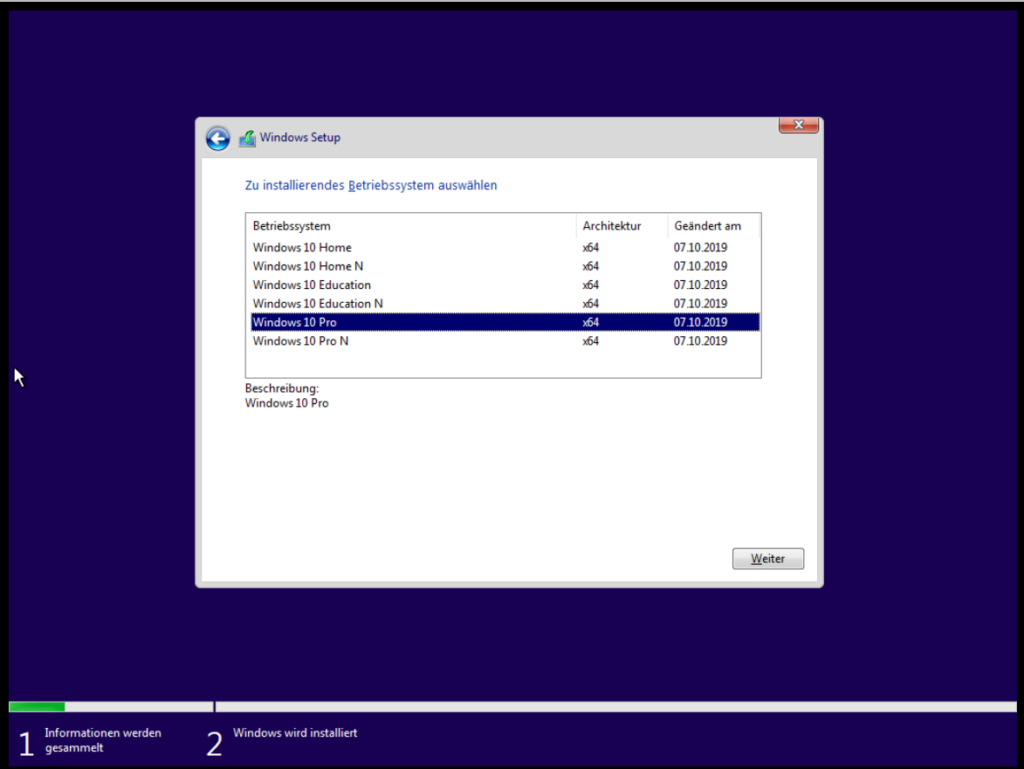
16. Licensebedienungen akzeptieren und weiter…
17. “Benutzerdefiniert … ” auswählen siehe Abb. 9
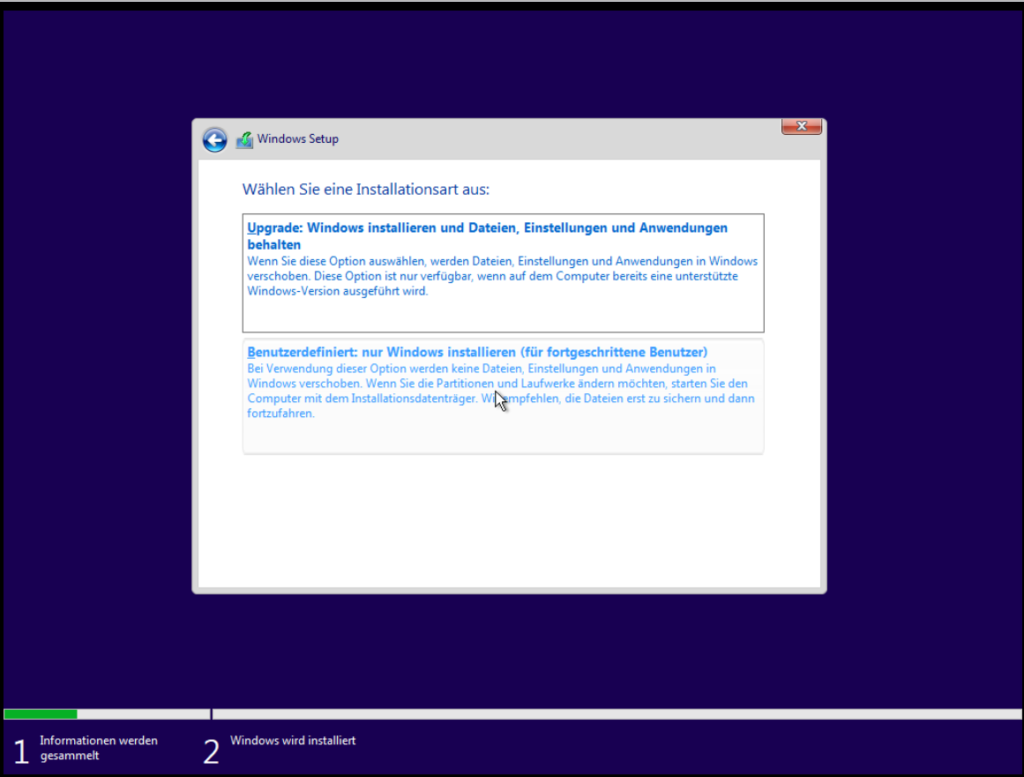
18. Nun geht Ihr wieder in die ISO Übersicht aus dem Schrit 8 und 9 und suchen nun nach “virto” und klicken bei dem Eintrag auf “Einbinden” siehe Abb. 10
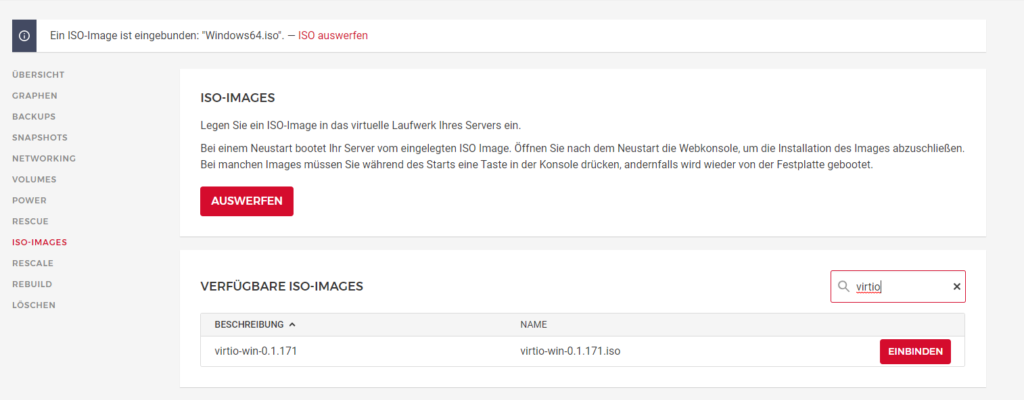
19. Danach geht Ihr zurück auf die Remote Ansicht und klickt auf “Treiber laden” und anschließend auf “Durchsuchen”.
20. Wählt das CD-Laufwerk aus und klappt es auf.
21. Aus diesem führt Ihr folgenden Durchgang für die Ordner “Balloon”, “NETKVM” und “vioscsi” durch.
21.1 Klappt den Ordner soweit auf wie möglich und wählt immer den Unterordner “w10” und darunter “amd64” aus (Abb. 11).
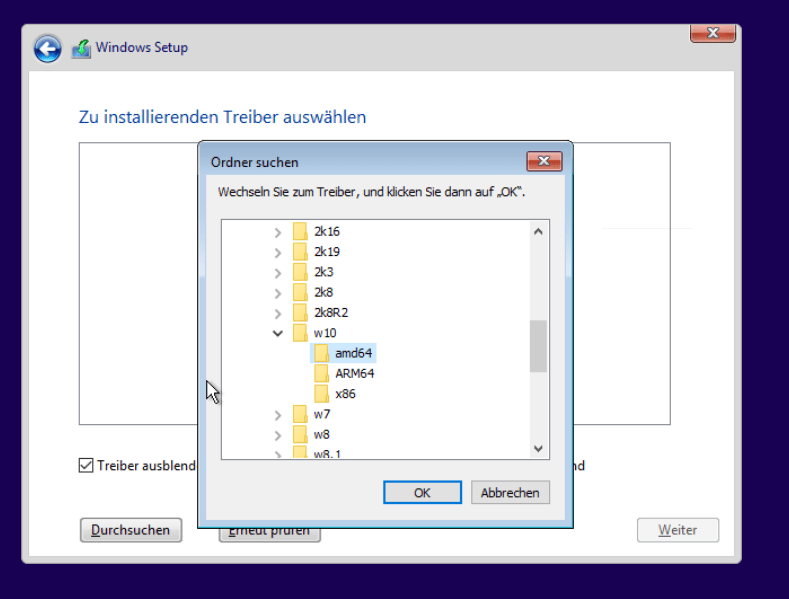
21.2 Dann auf “ok” klicken
21.3 Einfach auf “weiter” klicken (Abb. 12)
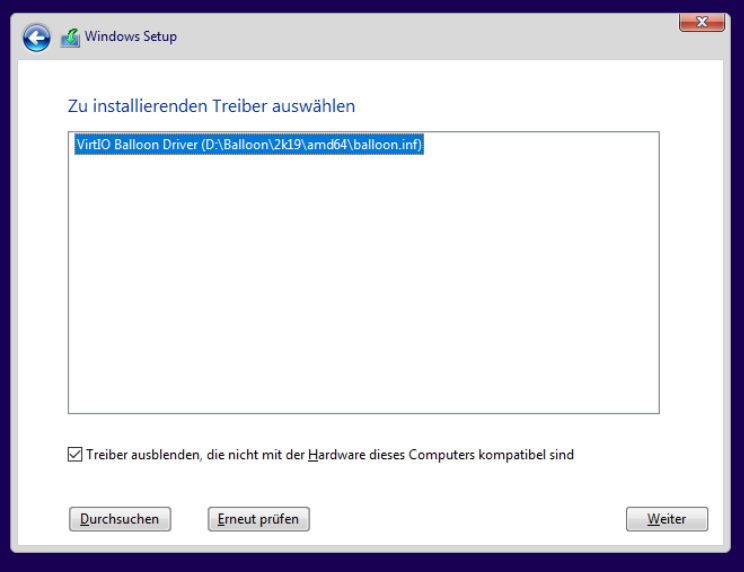
22 Wenn alles erfolgreich war sollte es nun so aussehen (Abb. 13)
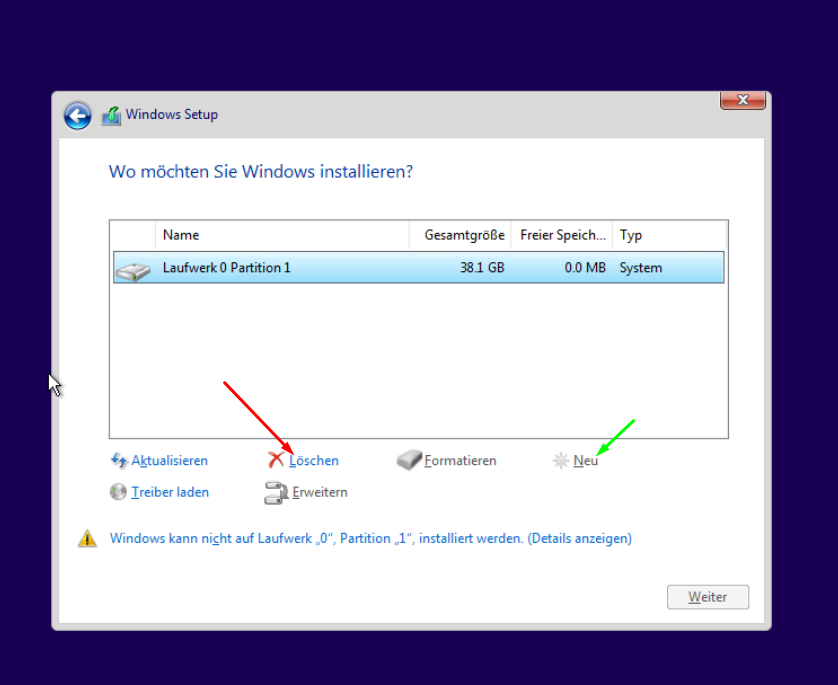
23. Klickt zuerst auf “Löschen” und bestätigt mit “Ok”. (Roter Pfeil – Abb. 13)
24. Wiederholt den Schritt 4.8 und 4.9 um die Windows ISO wieder einzubinden.
25. Anschließend auf “Neu (Grüner Pfeil – Abb. 13) und einfach direkt auf Übernehmen und nochmal mit “ok” bestätigen.
26. Die größere Partition sollte vorausgewählt sein. Wenn nicht klickt sie einmal an und klickt auf “Weiter”.
27. Sobald das Abgeschlossen ist werdet Ihr nach eurem Land etc. gefragt. Das sollte selber erklärend sein klickt euch bis zu dem Punkt wo Ihr euren Benutzer erstellen sollt.
28. Hier müssen wir nämlich umbedingt ein “Offlinekonto” erstellen. Anson nsten wird es später mit dem Verbinden komplizierter. Klickt dazu bitte in der Ansicht (Abb. 14.) auf Offlinekonto
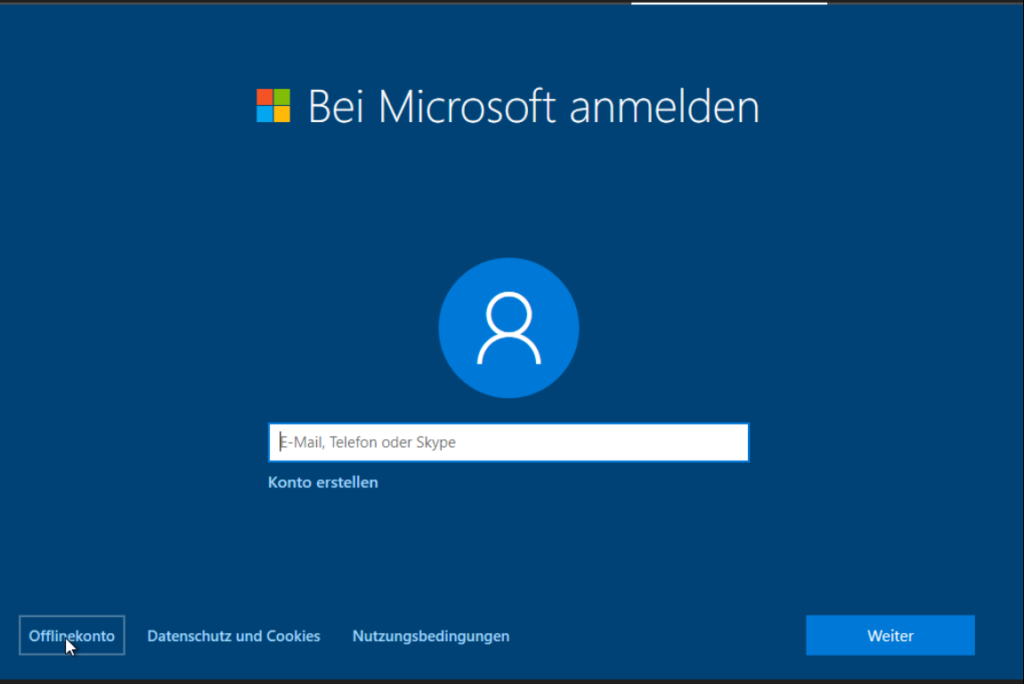
29. Microsoft will euch nun überreden ein Online Konto zu erstellen aber das brauchen wir nicht! Also klicken wir auf “Eingeschränkte Erfahrung” unten links.
30. Gibt bei Namen irgenwas ein. Ich nehme meistens “admin” Ihr könnt aber nehmen was Ihr möchtet. Notiert euch dieses und klickt auf weiter.
31. Nun setzt Ihr euch ein Kennwort. Dieses müsst Ihr euch merken! Anschließend wieder auf “Weiter”.
32. Nochmal das Kennwort eingeben…
33. Definiert euch Sicherheitsfragen…
34. Wieder durchklicken. Den Gerätenübergreifenden Aktivitätenverlauf brauchen wir hier nicht also auf “Nein”. Das selbe gilt für alle weiteren Angebote seitens Microsoft. Wählt einfach überall “Nein”.
5. Remotedesktop aktivieren
- Ihr solltet nun einen Windows Desktop sehen und ggfl. einen Internet Explorer. Wir klicken unten Links auf Start und suchen nach “Dieser PC”.
- Rechtsklick auf eine weiße Fläche (Abb 15) und dann auf “Eigenschaften”.
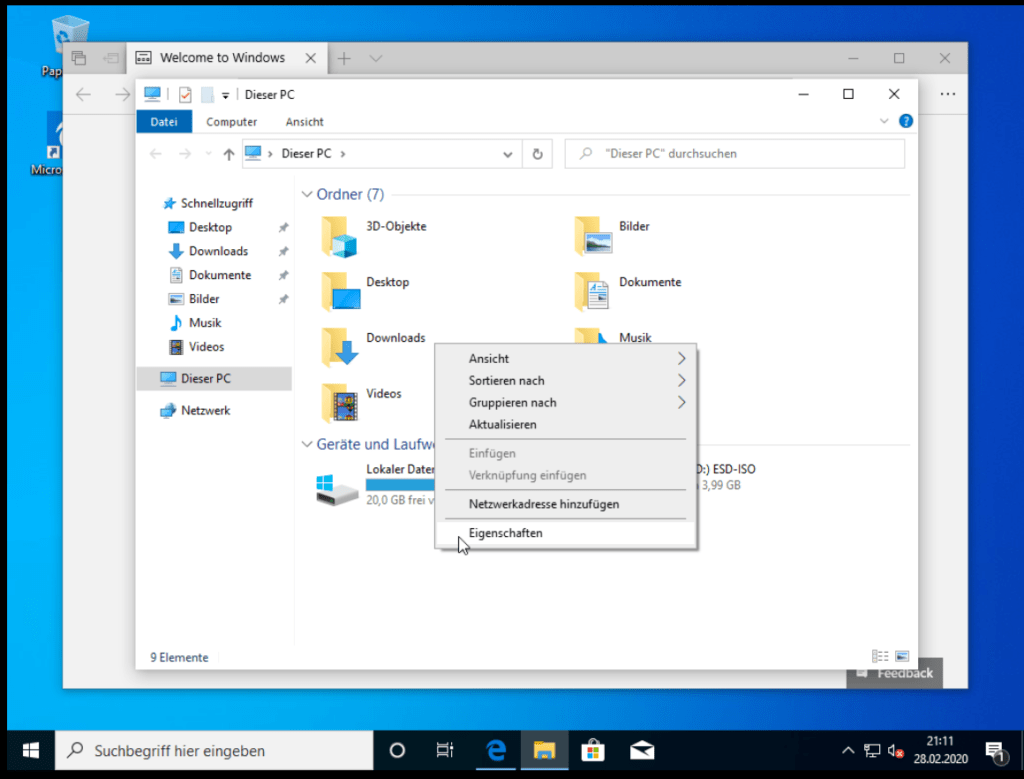
3. Links im Menü auf “Remoteeinstellungen” klicken.
4. “Remoteverbindung mit diesem Computer zulassen” aktivieren (Abb. 16)
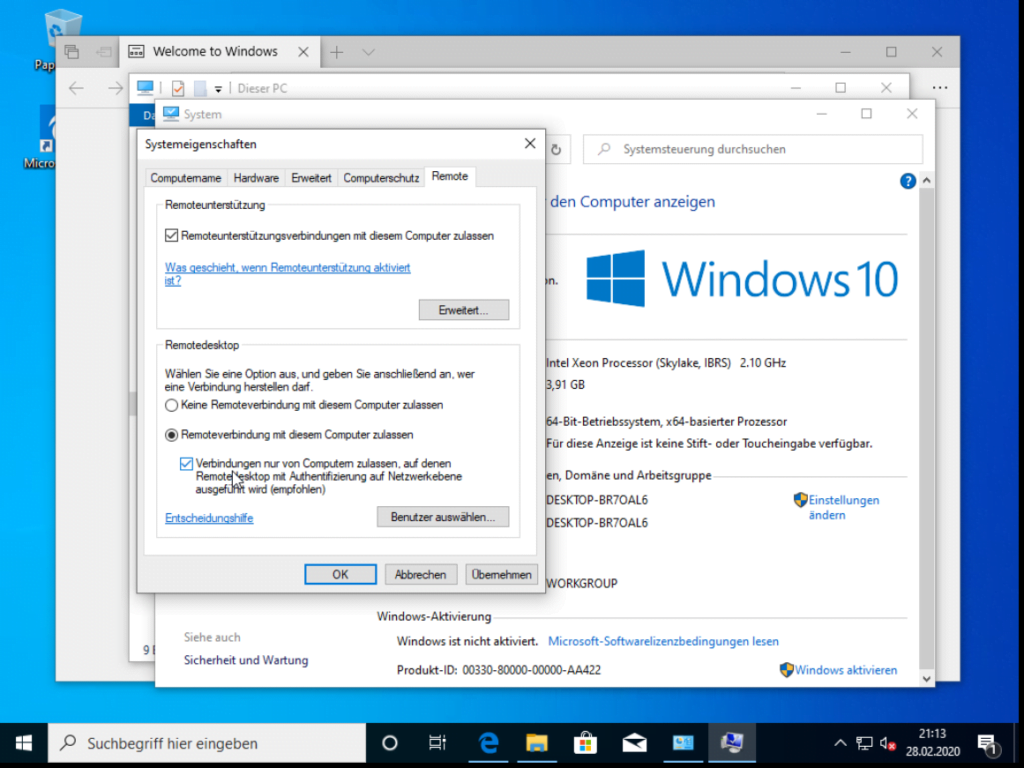
5. “Übernehmen” klickdn und dann auf “Ok”.
6. Mit Remotedesktop von eurem PC aus verbinden
Windows:
- Drückt auf Windows Start oder Windows Button auf eurer Tastatur.
- Sucht nach “Remotedesktopverbindung” und öffnet es.
- Bei “Computer” gibt Ihr die IP Adresse des Server eins. Diese findet Ihr bei Hetzner in der Projekt Übersicht.
- Anschließend auf “Verbinden”.
- Gibt eure Benutzerdaten ein die Ihr im 4. Schritt definiert habt.
Mac:
Wird etwa gleich funktionieren und mit folgender App selbsterkläend sein. https://apps.apple.com/de/app/microsoft-remote-desktop-10/id1295203466?mt=12


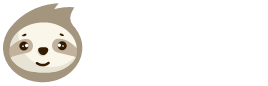



Andreas
May 17, 2020Wichtig! Für einen Virtuellen Desktop wie ihr ihn hier anlegt müssen separate Lizenzen erworben werden!!
Joni
June 15, 2020Bist du dir sicher? Soweit ich weiß ist bei Windows Professionell die Nutzung von einer Remotedesktop verbindung inklusive. Sobald man mehr aufbauen will braucht man eine seperate License.
Tobias
March 18, 2020Hi, bekam gerade folgende Rückmeldung, nachdem ich den Link geschickt hatte:
“Dear client,
Thank you for your request.
Unfortunately the link you have provided is not working in our system. Please provide us with a different link.
Should you have any further questions please do not hesitate to contact us.
Mit freundlichen Grüßen / Kind regards
Toby Swart
Hetzner Online GmbH”
Hast du eine Ahnung woran es liegen könnte?
Grüße
Tobias
Joni
June 15, 2020Hi,
kann ich dir leider grade so nicht beantworten. Wie genau sah den dein Link aus? Sofern es die ISO Datei war müsste es gehen.
Liebe Grüße
Joni